Why search answers?
With Search Answers, you can search existing content in answers and Liveboards to get the information you need. This complements Search Data, where users create new answers and Liveboards.
Search Answers supports new users who are not yet familiar with the data in their organization. Search Data is intuitive, but you must have some knowledge of the data, a basic working vocabulary for the data domain. When you first begin to work with your company’s data, it may be challenging to ask meaningful questions, since you may not know the names of the principal metrics, dimensions, and groupings.
Search Answers eliminates redundant construction of new answers and Liveboards by finding what is already in the system, the result of your co-workers’ earlier queries. We now have a solution for leveraging these existing artifacts while eliminating lost productivity of duplicate work. And we also help you succeed the very first time you use ThoughtSpot.
How to search answers
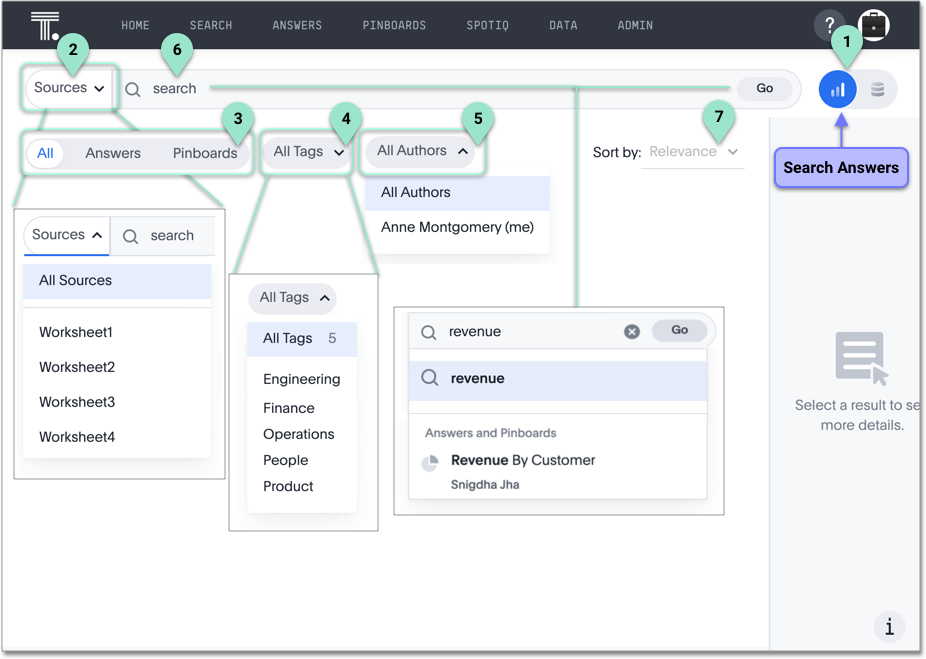
-
To search answers and Liveboards, toggle the Search type icon to Search Answers at the top right, next to the search bar:
 .
ThoughtSpot remembers your choice across sessions when you switch between Search Answers and Search Data.
.
ThoughtSpot remembers your choice across sessions when you switch between Search Answers and Search Data. -
You can select a specific worksheet from the Sources dropdown to the left of the search bar. By default, you search across all worksheets for which you have access.
-
You can search across all existing answers and Liveboards (default), only answers, or only Liveboards.
-
Select the Tags that organize the answers and Liveboards, or search across all Tags.
-
Specify if you want to search across answers and Liveboards created by all users (default), or just certain users (including yourself).
-
Type your query into the search bar. ThoughtSpot offers search suggestions, based on your past searches and popular searches in your environment, in addition to object suggestions. For example, if you type
Salin the search bar, it might result in search suggestions like Sales and Sales this year, in addition to object suggestions like an existing Liveboard called Sales in the east last year. ThoughtSpot also offers search suggestions before you begin typing, but not object suggestions.Select Go or click Enter on your keyboard.
-
The list of results of your selection appear. Note that ThoughtSpot automatically selects the first result and opens the Details panel. This allows you to quickly glance at the metrics, groups, and filters for the answer or Liveboard that ThoughtSpot determines is most useful for you.
-
You can sort these results by the following parameters:
- Relevance (default)
- Number of views
- Created date: latest first
- Created date: earliest first
- Modified date: latest first
- Modified date: earliest first
Working with results from Search over Answers
Let us consider the sales in the last year example. This search returns matches based on existing answers (charts, headlines, and tables) and Liveboards:
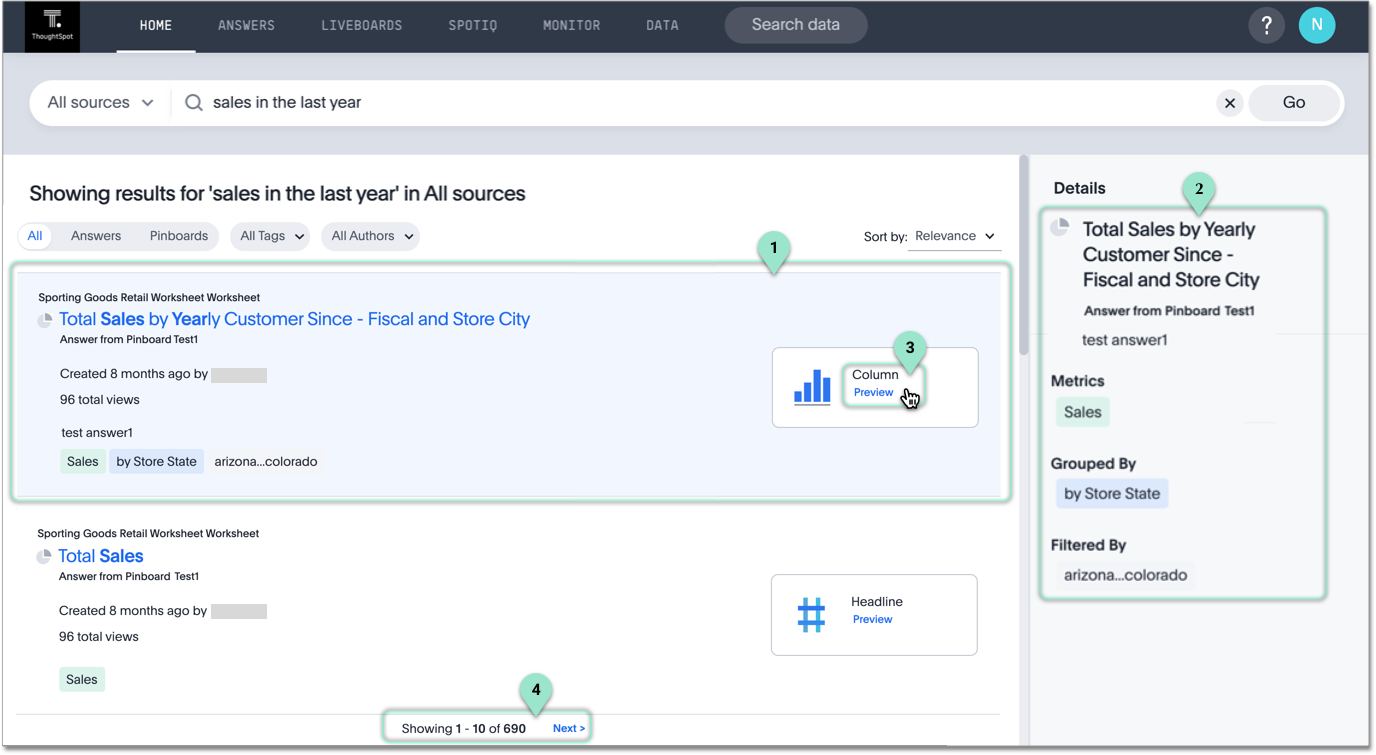
-
When you select an existing answer artifact from the list by clicking it, you can see what it is. ThoughtSpot automatically selects the first result in the search, and opens the Details panel. If it is a chart, the results list reports the type of chart (Column, Bar, Line, and so on). The results list also includes all relevant Headlines and Tables.
Additionally, the interface exposes these details:
- source worksheet
- name of the artifact
- name of the Liveboard
- relative creation date
- relative modification date (when applicable)
- number of views
- creator/author
- Metrics fields
- Grouped by fields
- Filtered by fields
-
Notice that the right side of the interface also reports key data for the selected artifact: title, the Liveboard where it is found, Metrics, Filtered by, and Grouped by. For Liveboard results, the Details panel lists Frequent Metrics and Frequent Groupings for that Liveboard. You can determine if a Liveboard search result is useful for you based on the metrics and attributes used most often in that Liveboard. You can expand a section by clicking Show all section details to see all metrics, filters, or groupings for the object.
-
To see how the answer appears as a chart, a table, or headline, click Preview, and notice the detail in the graph.
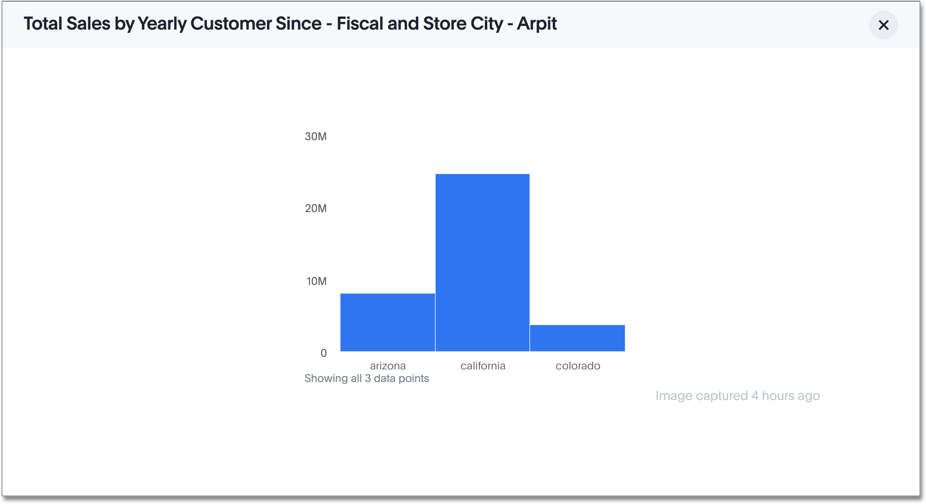
-
The interface displays 10 matching answers. Click Next to see the next set of results.
-
When you explore a Liveboard search result, notice that it contains representative icons for the visualizations inside the Liveboard.

When you click Preview, you can scroll through some of the visualizations inside the Liveboard. On the last screen of the preview, ThoughtSpot prompts you to view the full Liveboard to see all the visualizations.
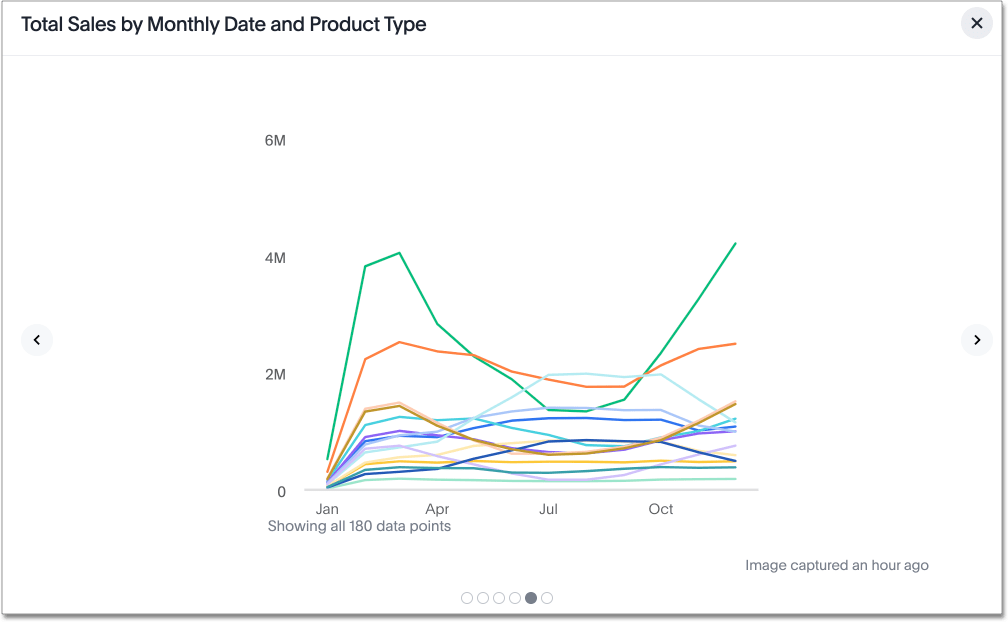
Indexing for Search Answers
You can search for any answer or Liveboard that ThoughtSpot has indexed. ThoughtSpot indexes changes in ThoughtSpot in less than 10 minutes (less than 5 in most cases). If you do not see a new object when you search for it, or you do see an object that you deleted, or you modify the access permissions for an Answer or Liveboard, ThoughtSpot will reflect this change within 10 minutes.