ThoughtSpot Search results generate tables and charts. When you save them for future use, we call these saved searches answers.
Creating an Answer
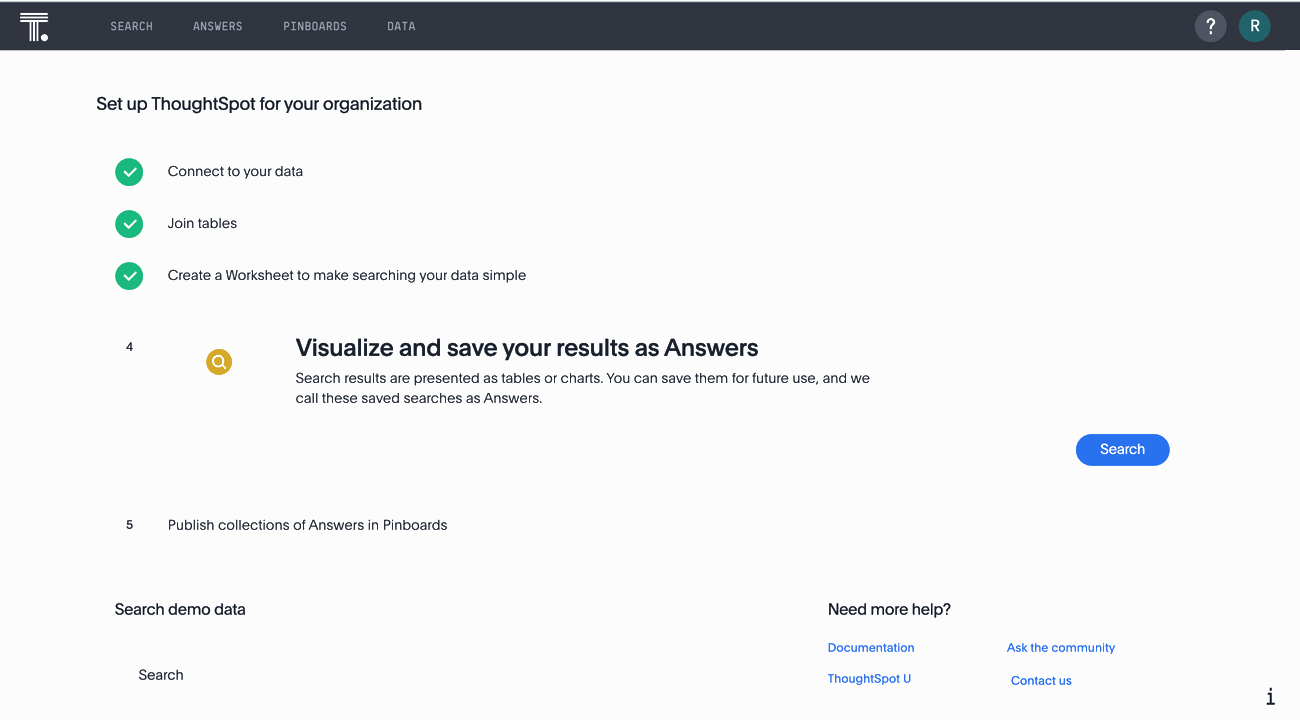
To create a search, and save it as an answer, follow these steps:
-
Click Search.
-
In the upper right corner, click the datasource icon.
-
Under Data, select Choose sources.
Alternatively, click one of the sources that are already listed.
-
In the Choose sources interface, select one or more sources, and click Close.
We strongly recommend that you use worksheets rather than tables, because of the many benefits worksheets provide.
-
After you select the Data Source, start typing your question in the search bar.
-
As you type each word of your search, ThoughtSpot helps you identify possible options, both from the data source and from its library of supporting terms and keywords.
-
After you finish entering your search terms, hit the Return or Enter on your keyboard, click outside the search bar, or click the search icon at the right of the search bar.
You just created the first search result on your own data.
-
Click the More icon
 , and select Save.
, and select Save. -
In the Save Answer modal,
- Accept the suggested name, or enter a new name for your visualization.
- [Optional] Add a Description
- Click Save.
Congratulations! You have an answer that you can use in your Liveboards. To find this and other answers, click Answer on the top navigation bar.
Working with answers
Next steps: proceed to Compose Liveboards from answers.